How Runme CLI Works
Runme combines Markdown text and runnable codes in a single notebook. The Runme Notebook is accessible for users across various client interfaces, including the command line interface (CLI)
Within the CLI, you can enter and run your command and access your interactive notebook on the web. The Runme CLI is available for MacOS, Windows, and other platforms.
Install Runme
To get started with the Runme CLI, it is important that you have Runme CLI installed. The installation will guide you through this process.
To confirm the installation and the Runme version running on your machine, run the command runme —v.
With the CLI, it is easy to execute Runme commands and flags.
In this section, we will demonstrate how to execute Runme commands and run Markdown files within a terminal.
Runme won't work if your current working directory doesn't contain a README file at the top level!
Executing Runme Commands and Flags
Runme parses every shell or bash code block of a Markdown file and allows you to execute it within your terminal environment. It comes with several commands that help you to run code blocks in your Markdown successfully. To get a list of the available commands, run the command below:
runme help
This will return a full list of the available commands and flags. The Runme flags and commands make it easy to run Markdown files from the CLI.
Runme executes commands inside your runbooks, docs, and READMEs. Parses commands
directly from markdown files to make them executable.
Usage:
runme [flags]
runme [command]
Available Commands:
completion Generate the autocompletion script for the specified shell
extension Check your Runme VS Code extension status
fmt Format a Markdown file into canonical format
help Help about any command
list List available commands
open Launch Runme in a headless web client
print Print a selected snippet
run Run a selected command
tui Run the interactive TUI
Flags:
--allow-unknown Display snippets without known executor (default true)
--allow-unnamed Allow scripts without explicit names
--background Enable running background blocks as background processes
--chdir string Switch to a different working directory before executing the command (default "/Users/macbookpro/Desktop/istio-1.22.3")
--entries int Number of entries to show in TUI (default 5)
--env-order stringArray List of environment files to load in order. (default [.env.local,.env])
--exit Exit TUI after running a command
--filename string Name of the README file (default "README.md")
--git-ignore Whether to respect .gitignore file(s) in project (default true)
-h, --help Help for runme
--ignore-pattern stringArray Patterns to ignore in project mode (default [node_modules,.venv])
--insecure Run command in insecure-mode
--load-env Load env files from local project. Control which files to load with --env-order (default true)
--log Enable logging
--log-file string Log file path (default "/var/tmp/runme.log")
--project string Root project to find runnable tasks
-s, --server string Server address to connect runner to
--stateful Set Stateful instead of the Runme default
--tls string Directory for TLS authentication (default "/Users/macbookpro/Library/Application Support/runme/tls")
-v, --version Version of runme
Use "runme [command] --help" for more information about a command.
Feedback:
For issues and questions join the Runme community at https://discord.gg/runme
The base command for the Runme CLI is runme. For example, to run an interactive Terminal User Interface(TUI), the command below does that.
# short for "runme tui"
runme
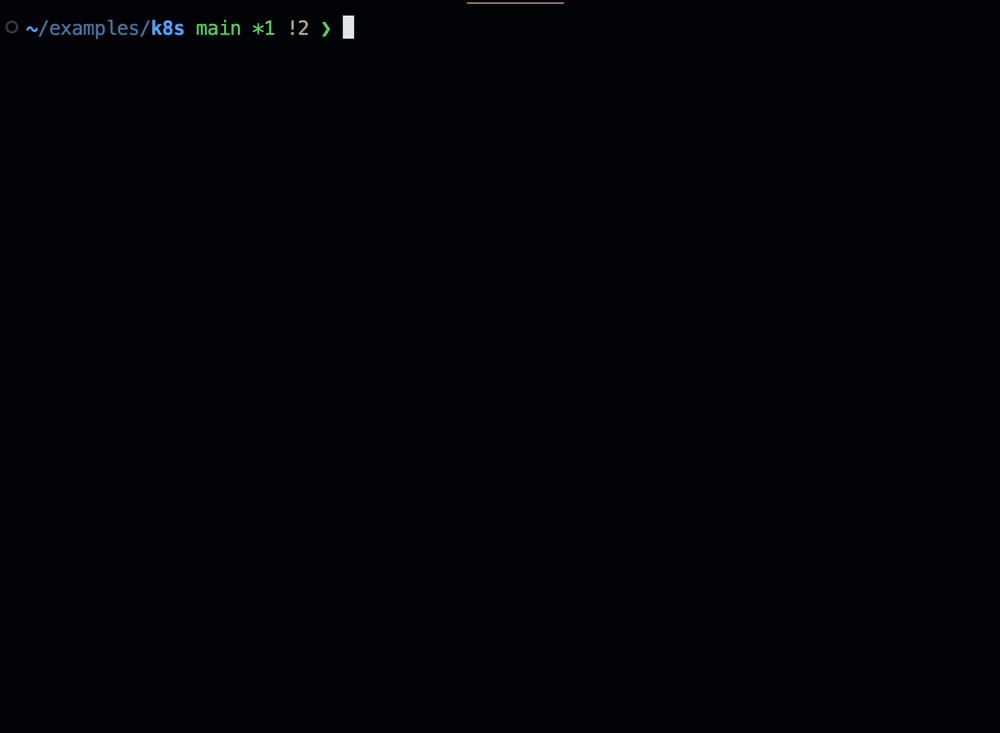
Proximity in Directory Tree
Proximity in the directory tree helps you organize and easily access your code block’s file. Runme uses the proximity rule in its interactive terminal UI to ensure that code block files in the root directory are easier to find and use than those that are deeply nested in the directory structure.
For example, if you have two files with deploy commands:
- One file is located at
./CONTRIBUTING.md - Another file is located at
./examples/README.md
Since ./CONTRIBUTING.md is in the root directory and ./examples/README.md is nested deeper within the examples folder, the command in ./CONTRIBUTING.md will appear higher in the terminal UI compared to the command in ./examples/README.md.
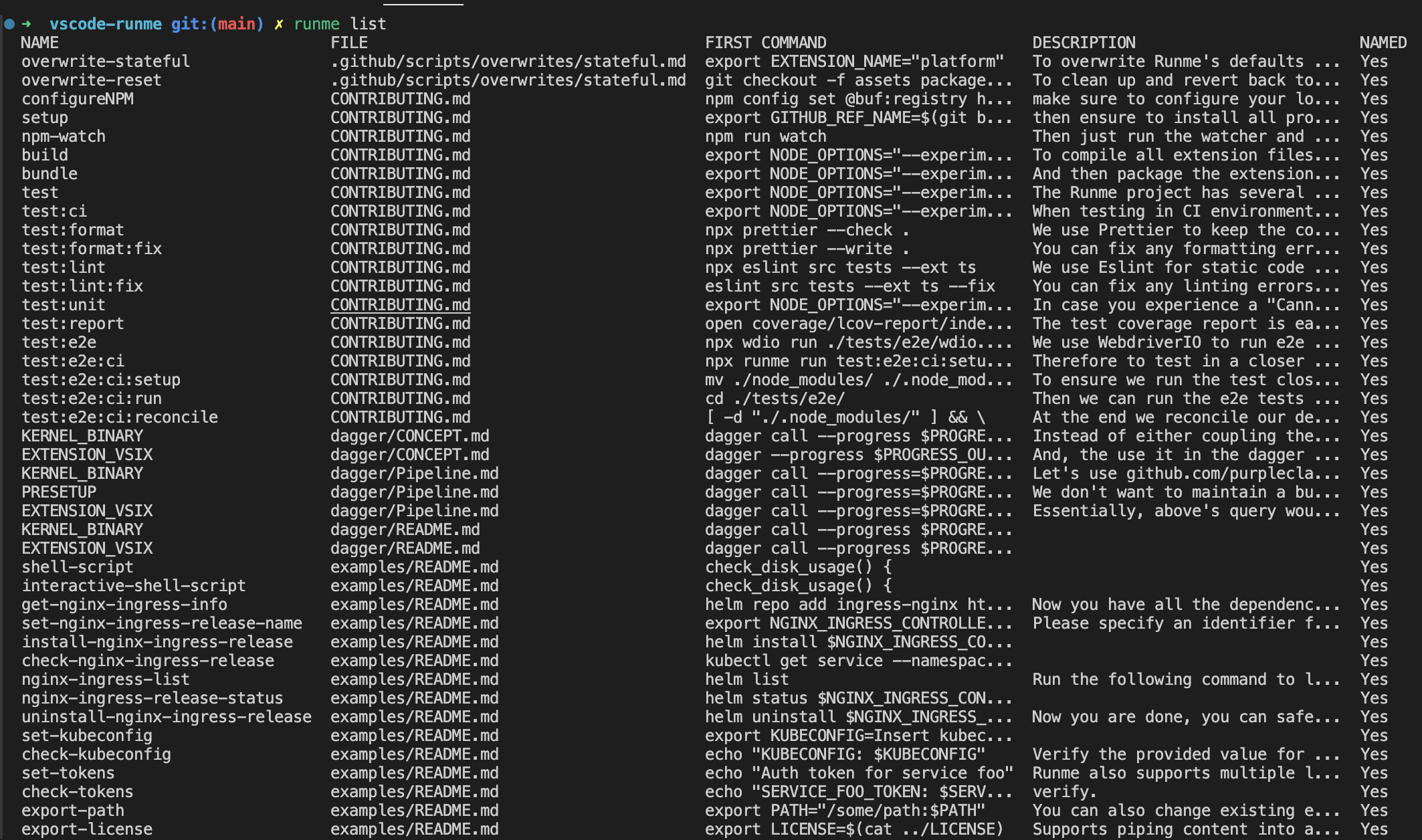
This structure helps prioritize commands that are closer to the top-level directory, making them more accessible and easier to use in the Interactive Terminal UI.
Get a List of All Code Blocks in a Directory
If you need to view all the code blocks in a directory, you can use the runme list, which provides a list of every line block in your directory.
runme list
This command also lets you view all the code blocks in every Markdown file in your directory.
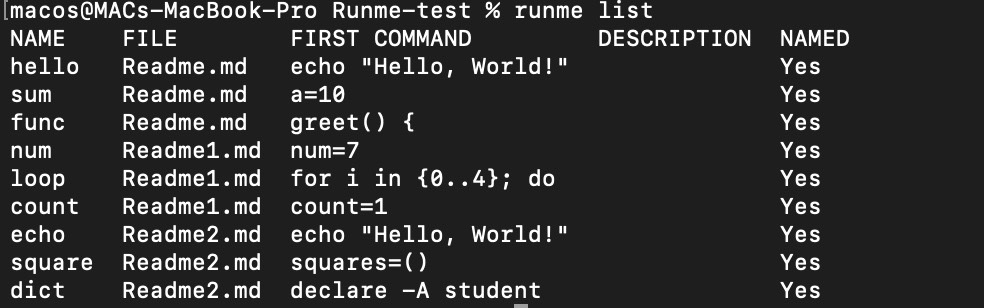
Navigating to a Specific File
With Runme CLI, you can also navigate to a specific Markdown file. Use the command below to navigate to a specific Markdown file in a directory.
runme ls --filename ../../README.md
This command returns all code blocks in the specified Markdown file.

By default, Runme will try to open a Readme.md file in your current work directory but you can modify this by using the filename and chdir flags, e.g.:
runme ls --filename README.md --chdir ../..
You can use the --chdir flag to alter the working directory or --filename to specify any other Markdown file, without changing the environment's working directory.
Named vs Unnamed Code Block
You have the option to name your code blocks. Unlike the Runme Notebook UX, the CLI filters out unnamed code blocks by default. However, you can view your unnamed code blocks directly on your CLI by adding the -- allow-unnamed flag to any CLI command, which will deactivate the filter and display all unnamed code blocks.
The highlighted code block in the image below is an unnamed code block.
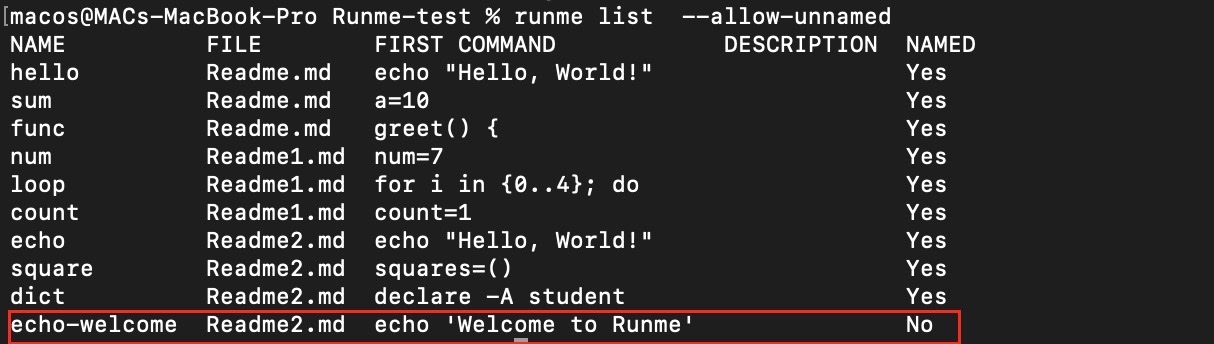
Running Scripts
With Runme CLI, markdown files can be executed in the terminal. This section will explore the various ways to run scripts in the Runme CLI. To run a specific script by name, use the runme run <command> subcommand.
Running a Code Block
With the Runme CLI, you can run any specific code block in your directory. To do this, run the command below.
his allows you to quickly execute any script present in the README.
runme run [name of code block]
This will run your code block and return the output to your terminal.

Run all Code Blocks in Your Directory
If you do not want to run your code blocks one after the other, you can run them all simultaneously. To do that, run the command below.
runme run --all --allow-unnamed --skip-prompts
This command will run all code block cells, including unnamed ones, and skip the prompts.
imag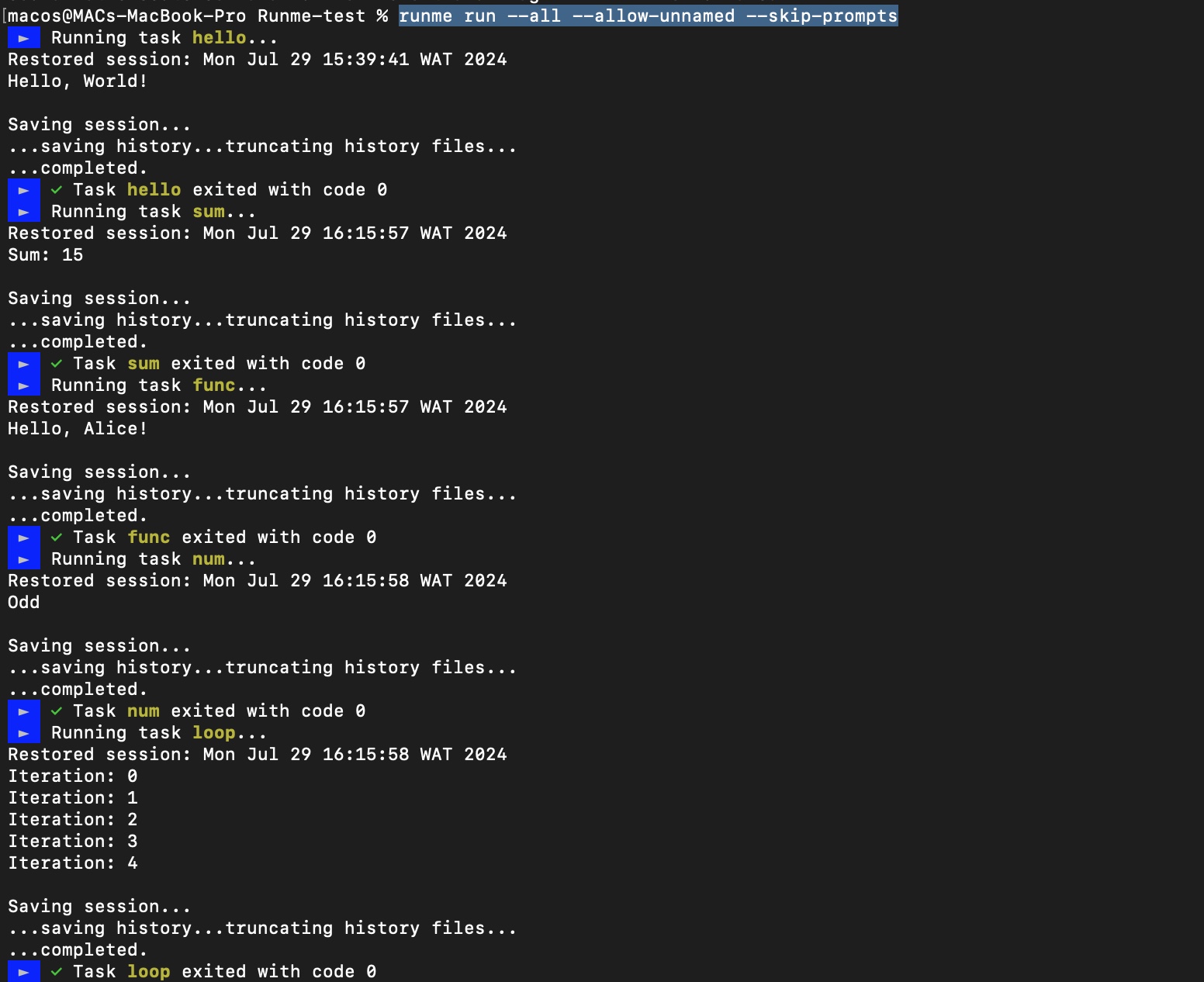
Alternatively, you can run only named cells and skip prompts using the command below:
runme run --all --skip-prompts
Run all Code Blocks in Your Markdown File
In addition to running your cell, you can run all code blocks in a specific Markdown file. Regardless of the number of commands in the file, they will be executed simultaneously within the Notebook.
You can try this using the command below:
runme run --all --allow-unnamed --skip-prompts --filename=Readme2.md
This will run all code block cells in the Markdown file, including the unnamed cells, and also skip prompts.
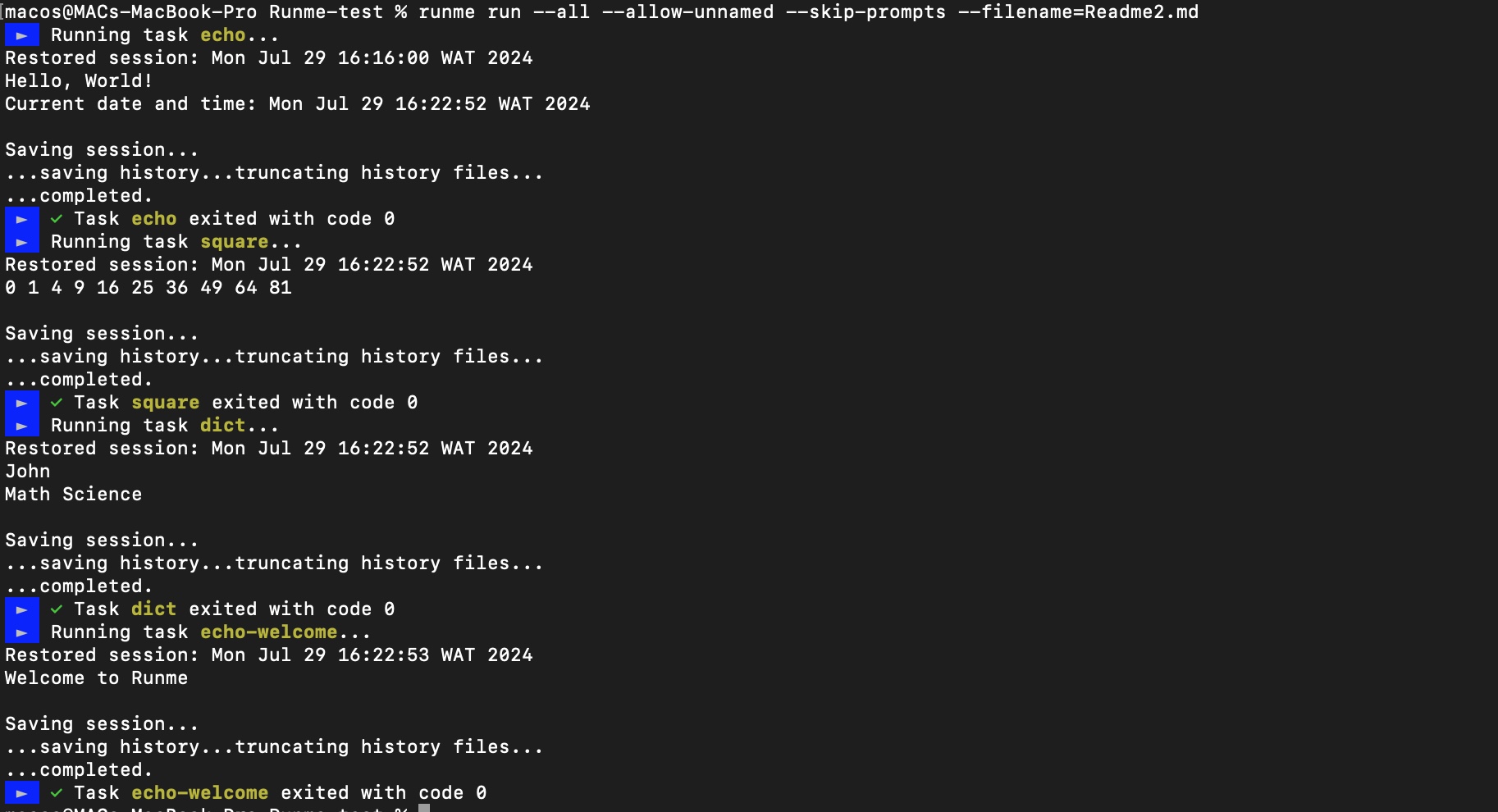
Alternatively, you can run only named cells in the file. To do that, run the command below.
How to Access Runme Notebook
Runme works with a highly interactive and user-friendly notebook that allows you to run and view your commands and codes. Using the CLI, you can access this notebook UI on your web browser. This will enable you to view and execute your commands and create a Markdown file that can be shared with your teammates anytime.
To access the notebook, first, navigate to the directory where your Markdown file exists in your terminal and run the commands below.
runme open
This command opens Runme in your web browser.
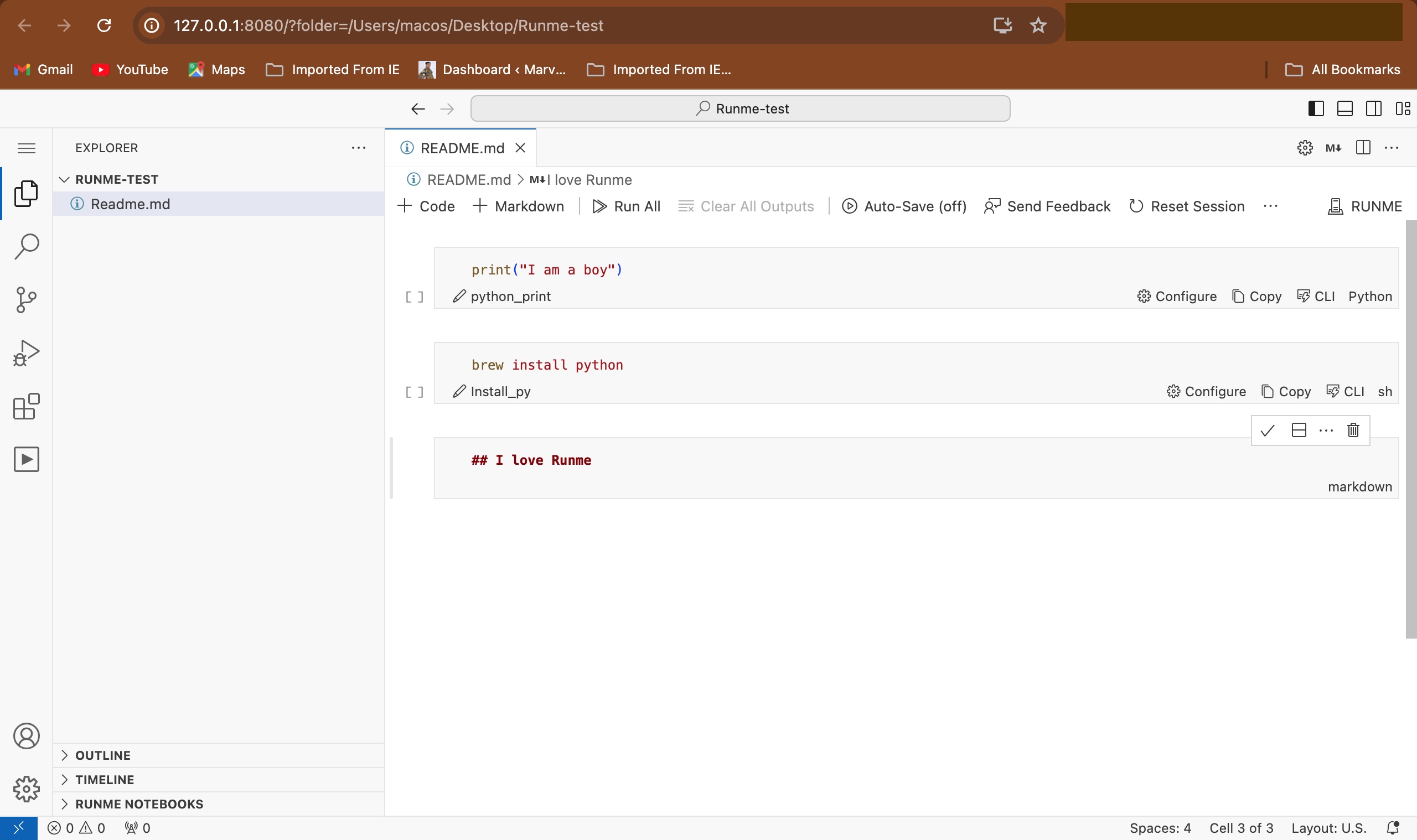
Additional Resources
See more resources on how Runme works